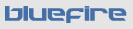Photoshop Lightroom 1.0 Flash Gallery Tips and Tricks #15: Working in Advanced Mode
I've posted a bit of info in Tips #9 about advanced mode, here I'll break down that panel a bit more and describe what each control does. To re-iterate, Advanced mode has been described as an "experimental", unsupported feature. As such, many of the controls do not "live preview" inside the app, and you'll often need to "preview in browser" to see the effects of the settings. I personally find it more efficient to export a gallery first, and then edit the xml files. This way I can immediately "refresh" the preview and see the effects, without having to wait for the preview to be re-generated each time I make a tweak to a setting in the LR panels. That said, the panel controls can be very handy if you are exporting multiple galleries and already know the setting you want to apply.
---------------------------
Appearance Panel:
playOptions:
does not do anything in the LR version
galleryInfoTextField:
sets size of text field in the screen you get to via "About these Photos" menu item in the "view" menu
1) height: values = pixels (max dimensions)
2) width: values = pixels (max dimenstions)
Note: the text field will scale down to fit the window if it is less than the defined max dimensions
galleryInfoText:
sets appearance of text in the "About These Photos" screen
1) fontFamily: values = name of font; eg. Myriad Web Pro
2) link color (color of hyperlinked text)
3) color (text color)
4) align: values = none, this setting does not work as far as I can tell
5) size: points
Note: Myriad Web Pro is the only embedded font (Roman Glyphs). If you name another font here, it will only appear in that font if the end-user has it on their system, otherwise Flash player will use the best subsitute it can (this is true of all text fields, so I won't repeat this note).
galleryInfoBgColor:
sets the color of the background "fill" in the text field within the "About these photos" screen
1) color: fill color
2) Alpha: fill opacity: values = numerals from 0-100 e.g. "50" would be 50% opaque
galleryInfoScrollBarFill:
sets color of Scroll Bar Fill
1) Alpha: numeral from 0-100
2)color: fill of scroll bar channel and scroll bar buttons
Note: Scroll Bar only shows up when text is too long to fit in the text field
galleryInfoScrollBarBorder:
sets border around scroll bar channel and scroll bar buttons
galleryInfroScrollBarFore:
sets color of the arrows in the scroll bar buttons and the "tint" applied to the scroll bar "thumb" (the handle that you drag)
GalleryInfoBorder:
sets the appearance of the border around the text field in the "About these Photos" screen
slideTransitions:
1) slideDuration: values = seconds
2) transitionDuration: values = seconds
3) transition: values = fade, cut, (and others that I don't like)
contactInfoText:
1) color
2) fontFamily (note that you can simply use "_sans" or "_serif")
3) alpha (transparency)
4) size (points)
bandWidthOptions:
this setting is not used in LR galleries, in Elements 5.0 galleries it sets the "starting" bandwidth mode (which basically affects which rendition sizes are used)
slideshowBtnFore:
sets color of the "icon" (e.g. the arrows) inside the playback control buttons that are below the images, as well as the color of the "view toggle" button
slideshowCntrlText:
sets color of image number - the "1/25" readout
slideshowBtnBackground:
sets the "fill" color of the buttons below the images
slideshowBtnBorder:
sets the color of the "borders" on the buttons below the images
videoCtrlBGColor:
sets the fill color of the video controls toolbar (only appears if you've manually placed an flv file into your gallery by editing the group.xml) see tip # 11
videoDropShadow:
turns drop shadow behind video items on/off
videoCtrlBtnFore:
sets color of arrows and such within video playback control buttons
videoCtrlBorder:
sets the color and width of the border around video items
videoCtrlBtnBackground:
sets fill color of video control buttons
slideshowBorder:
sets the color of the border around the area where the images, captions, and playback controls appear
imageBorder:
sets color and width of the border around images
imageDropShadow:
turns drop shadow behind images on/off
metadataField:
1) captions (turns caption field display on/off)
2) titles (turns title field display on/off) note that text is always bolded.
3) height: values = pixles. this sets the height of the (combined) captions and titles field hieght. It does not do anything at all if the "autoSize" check box is checked in the next control in the panel - metadataFiledText (see below)
Note: if you use both the "titles" and "captions" fields, the text in the title field will appear on top (bold) and the text in the caption field will start on a new line. If you use only the caption field, it will move up to the the first line of the combined title/caption field. You can do html formatting and have links in either, so you could have links to "download hi-res", add to shopping cart, etc.
medataFieldText:
1) fontFamily: values = font name
2) autoSize: on/off (when "on" the combined titles/captions field will be automatically set to approx 2 lines of text at the defined font size, which is set in the control below)
3) color: note that text can be hyperlinked, and will get an underline if it is, but there is no explicit "link" color setting
4) alpha
5)size: values = points
slideshowBGColor:
sets the fill color of the area that includes and surrounds images, controls, and captions - the border of which can be set via "slideshowBorder" -which is found 5 sub panels above this one. This control can be rather nice with, say 20% opacity over a background image (to help with the readibility of captions)
groupTitle:
sets the appearance of the text that appears on the right side of the header
headerBarEnabled:
turns the header bar on/off (useful when you are putting the gallery into your own html page)
pageTitleImg:
turns on/off the display of an image in the left side of the header. Note that when this is turned on, it will automatically "hide" the "pageTitle" text field. This node is most commonly used in LR for the "Identity Plate"
pageTitle:
sets the appearance of the text that appears in the left of the header (unless it is hidden because pageTitleImg is "visible")
headerBarColor:
sets appearance of header bar background
MenuBorder:
sets appearance of the border around the "view" drop down menu
Note: you can "delete" the "about these photos" menu item if you want to by deleteting the corresponding line in the localText.xml file found on the Localization folder of an exported gallery. You could also change the name of the menu item if you wished to (e.g. "about Micah Bowers Photography")
MenuBarEnabled:
turns menu bar on/off
(useful when you are putting the gallery into your own html page)
MenuHover:
sets "hover" color in the View drop down menu
MenuText:
sets color of text in drop down menu
MenuBgColor:
sets background color of drop down menu
MediaPosition:
This controls where the images appear within a gallery. With "atuo" (the default) the images are centered above the controls. If you are interested in changing that (perhaps because you are using a background image and a fixed size gallery and want to align the images to elements in the background) read my tip#8 otherwise the only setting that might be of interest to you is videoScale; values = upDown, downOnly
metadataOptions:
sets whether to use the title/caption area under the photos, or to use the one to the left of the photos (not used in any of the LR default templates fyi). You can read about that in tip#10
values = underPhotos, leftSide
Note: leftSide option is only available when the gallery is in either the "galleryScrollingBottom" and "slideshowOnly" layouts (see next item below)
viewOptions:
this is where the "layout" option is set
values = galleryDefault (paged thumnails), galleryScrollingBottom, galleryScrollingLeft, slideshowOnly
backgroundBgImg:
places and image (or swf) into the background of a gallery (goes behind everything including the header) read tip#1 for more info.
thumbnailViewBorder:
sets the appearance of the border around the thumbnail area
thumbnailViewBgColor:
sets the appearance of the fill color of the area behind and around the thumbnails
thumbHover:
sets the appearance of the line (stroke) and "notch" that is visible when the user's cursor hovers over a thumbnail. Note that the "stroke" is located aournd the outer edge of the "thumbBorder" so it is affected by the the width of that border (even if the alpha of the thumbBorder is set to "0".)
thumbSelected:
sets the appearance of the stroke and "notch" of the "selected state" indicator on a thumbnail. Note that this has the same "location" behavior as the "thumbHover" described above
thumbDropShadow:
turns drop shadows behind thumbs on/off
thumbBorder:
sets color, width, and opacity of the borders around thumbnails
thumbnailViewScrollBarFill:
sets appearance of the fill within the scroll channel and the fill within the scroll bar end-cap buttons
thumbnailViewScrollBarFore:
sets appearance of the grabber (thumb) and the arrows within the end-cap buttons
thumbViewBtnBackground:
sets the fill of the "paging" buttons on the "galleryDefault" layout (paged thumbs)
thumbViewCtrlText:
sets the color of the "1/4" page number readout below the thumbs in the "galleryDefault" layout.
thumbViewBtnFore:
sets the appearance of the "arrows" within the paging control buttons under thumbs in the "galleryDefault" layout.
---This next section describes the settings that apply to the a caption area that you can have to the left of your images. Read tip#10 for more info on that. It is an unsupported feature in LR (is used in the version of AMG in Elements 5.0) but works fairly well, except for some limits on styling the scroll bar (which would never appear anyay unless the captions were REALLY long)
metadataViewBtnFore:
sets the color of the arrows in the scroll bar end-cap buttons in the left side caption area (which only appears if text is too long to fit). Note that it does not set the color of the scroll bar grabber - thumb - which will always appear in the default grey color)
metadataViewBgColor:
sets the background fill color within the left side captions area (when used - via the metadataOptions setting)
metadataViewBorder:
sets the color of the border around the side captions area
metadataViewBtnBorder:
sets the border color around the side captions area scroll bar (only appears if text does not fit). Note that this does NOT set the color of the border on the scroll channel, wich will always will appear in the default grey
metadataViewBtnBackground:
sets the fill color of the side captions area scroll bar end-cap buttons only (the scroll bar channel will alwyas appear in the default grey)
metadataViewField:
1) turns caption display on/off
2) turns titles display on/off
3) widthPercentage: values = .10-.70 (e.g. ".50" will make it fill 1/2 of the content area
meadataViewText:
sets the appearance of the "caption" text in the left side caption area
metadataViewTitle:
sets the appearance of the "title" text in the left side caption area
Enjoy!
 |
 |
||
|
|||
 |
 |