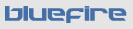Photoshop Lightroom Flash Gallery Tips and Tricks #1: Add a background image
You can add a background image to a Flash Gallery generated by Photoshop Lightroom 1.0 by editing the “style.xml” file in an exported gallery (found inside the “..resources/styles” folder). The image will go behind everything else in the gallery including the Title Bar and Menu Bar (which fyi, you can set to be semi-transparent or “hidden” – covered in Tips and Tricks #2.) The background image will always fill the background of the entire gallery, so it will be “stretched” to fit any given browser window. This works best with “abstract” images. If you want to use a “photographic” background you might consider setting your gallery to a “fixed” size (covered in Tips and Tricks #3)
Step by Step:
- Create a new folder inside the bin\images folder within an exported gallery’s folder structure and name it something like “background”. Now place your background image file into this folder (it can be a jpeg, gif, png or swf ) and name it something like “background.jpg”
- Open the “style.xml” file found in the “resources/style” folder of the gallery in your favorite text editor (I use Adobe Dreamweaver).
- About half way down you’ll see this XML node: “<backgroundBgImg alpha="100.00" src=""/>”
- Put the path to your background image into the src tag like this: “<backgroundBgImg alpha="100.00" src="bin/images/background/background.jpg"/>”. Notice that you can set the transparency (alpha) of the image, which will blend it with the background fill color for a “screened” effect.