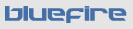Photoshop Lightroom Flash Gallery Tips and Tricks #5: Customizing Text and Captions
In prior articles I’ve talked about specific customizations that can be achieved by editing the style.xml file (found inside the “..resources/styles” folder) of a Flash Gallery exported from Adobe Photoshop Lightroom 1.0. In this article, I’ll touch on a variety of other customizations. It would be a good idea to first read the previous “tips and tricks” articles that I’ve already posted for more detailed instructions on the ins and outs of editing the style.xml file.
Text Appearance:
You can change the appearance of all text that appears in your gallery, including transparency (alpha), font, size, and color. Here’s an example of the parameters that control appearance of the “page title” text (the text field in the left of the Header bar) but the same basic format applies to all text in the gallery, including titles, captions, menus, etc.
<pageTitle color="333333" fontFamily="Myriad Web Pro" alpha="100.00" size="20.00"/>
Note that color is defined in “hex” values. Also note that Myriad is the only font actually “embedded” in a gallery’s Flash movie. You could change this “fontFamily” parameter to any font you wanted, but the “end user” of the gallery would only see that particular font if they had it installed on their own machine. So it is best to stick with commonly installed fonts like Verdana, Arial, Tahoma, Geneva, etc. if you are going to post your gallery to the web.
Caption Area Size:
Whether or not you’ve chosen to include any “meta data” such as file name, date, etc in the “Title” or “Caption” area (via in the “Image Settings” panel in Lightrooom) an area is “reserved” for the display of this information in your exported gallery layout. You can change the height of that display area and change the appearance of the text in it by editing the following chunk in style.xml:
<slideshowMetadata>
<metadataField titles="true" height="36.00" captions="true"/>
<metadataFieldText fontFamily="Myriad Web Pro" color="333333" autoSize="true" alpha="100.00" size="12.00"/>
</slideshowMetadata>
First thing you’ll need to do is set autoSize=”false”. Now you can change the height of the captions area by changing “height=”36” to something like “1” if you are not using this text display area and you want more room for your images, or “100” if you have long captions. You can also change the text color, font, and size.
Note that if you leave “autoSize” at “true” the caption area will grow or shrink to (roughly) fit two lines of text at the defined font size and the “height” parameter is ignored.
Note that setting title and captions to “false” tells the gallery not to display the text in the gallery (even if text for that is present in the group.xml file in resources\mediaGroupData\ ), but it does not “collapse” the caption display area. If you want to do that, set "autosize" to false, and set the height to "1".
 |
 |
||
|
|||
 |
 |