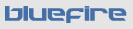Photoshop Lightroom Flash Gallery Tips and Tricks #2: Hide or Modify Header Bar and Menu Bar
The Header Bar and/or Menu Bar in a Flash Gallery generated by Photoshop Lightroom 1.0 can be turned off (hidden) or made semi-transparent by editing the style.xml file within an exported gallery (found inside the “..resources/styles” folder). This is particularly handy if you have added a background image (covered in Tips and Tricks #1) or if you are putting a gallery into an existing web page (covered in Tips and Tricks #3) and you don’t want or need “headers” in the gallery itself.
Step by Step:
- Open the “style.xml” file found in “resources/style” in your favorite text editor.
- To turn off the Header bar, find this around line 57: <headerBarEnabled enabled="true"/> and change “true” to “false”
- To turn off the Menu bar, find this 7 lines lower: <menuBarEnabled enabled="true"/> and change “true” to “false”
- To just change the transparency (alpha) of the background of either, find the lines that look like this: <headerBarColor color="FFFFFF" alpha="100.00"/> and change the “alpha” value.
Quirk: note that if you “disable/turn off” the Header bar on a gallery that you exported with a “graphical identity plate”, you’ll also often need to “hide” the identify plate itself separately. If you don’t, you may find that the text that is normally displayed in the right side of the Header bar, the “Collection Title” (if you entered text for that in Lightroom,) is still showing up even though the Header bar itself is “hidden”. To turn the identity plate image “off”, look for this node: <pageTitleImg visible="true" src="resources/logo.png"/> and change “true” to “false”.
 |
 |
||
|
|||
 |
 |